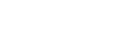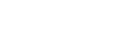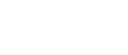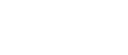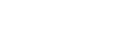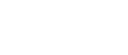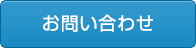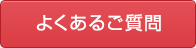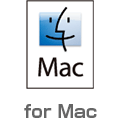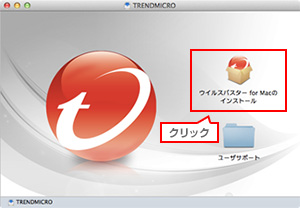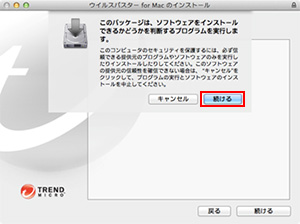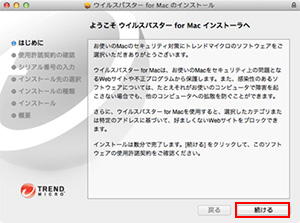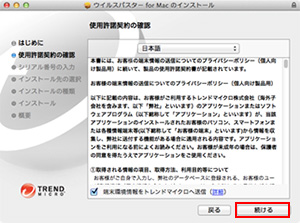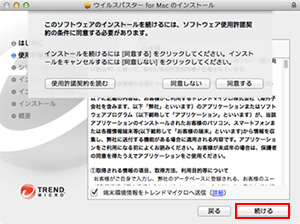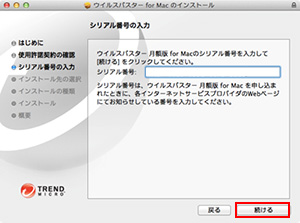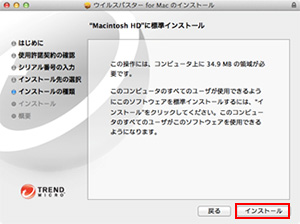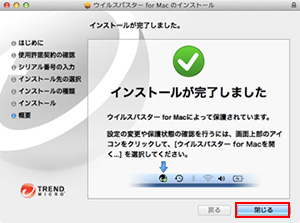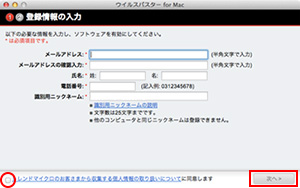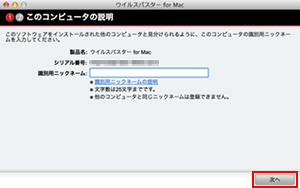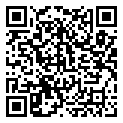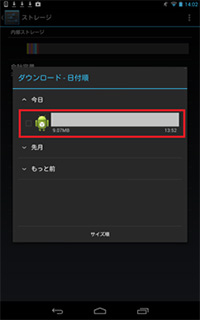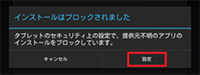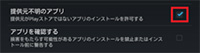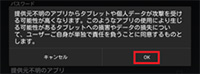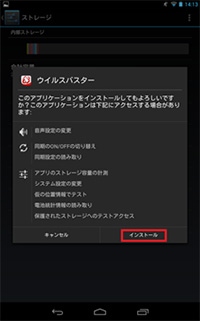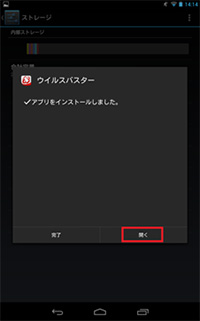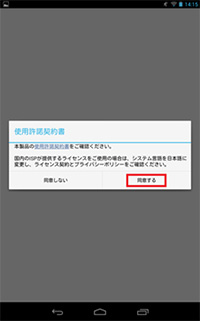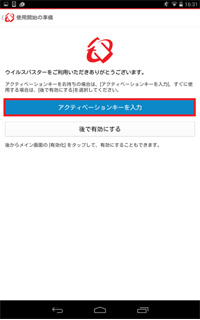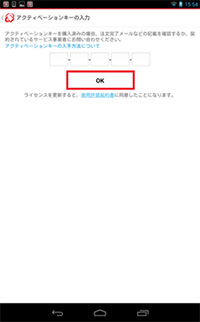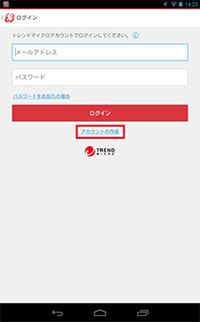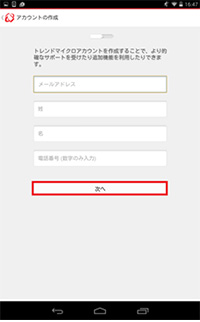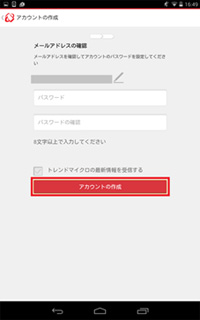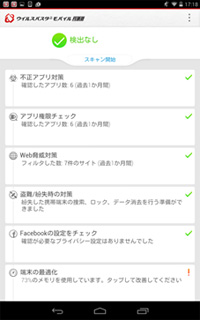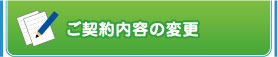ウイルスバスターマルチデバイス月額版 ご利用案内
手順に従って「ウイルスバスター マルチデバイス 月額版」をデバイスごとにインストールします。
- Windows
- Mac
- Android
STEP1 動作環境をご確認ください
STEP2 かんたん!インストール(推奨)ボタンをクリック
[かんたん!インストール(推奨)]ボタンをクリックすると、ダウンロードからインストール、ユーザ登録を簡単に完了することができます。
インストール中にインターネットエクスプローラの終了を行っていただく必要がございます。Webサイト上にシリアル番号が表示されている場合には、お手元にシリアル番号をお控えの上でインストールを実施してください。
詳しいステップは以下をご確認ください。
STEP3 ダウンロードと解凍
[かんたん!インストール(推奨)]ボタンをクリックすると、[セキュリティの警告]画面が表示されますので、[実行]をクリックすると、自動でダウンロードが始まります。ダウンロードが完了後、[実行]をクリックしてください。
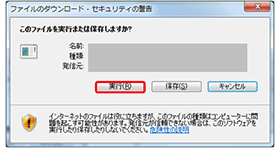
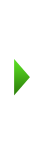
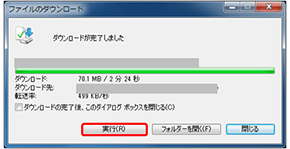
●Windows Vista, Windows 7, 8, 8.1 の場合、[ユーザー アカウント制御]により、許可、または管理者のパスワードを求められる場合があります。操作を続行するために、[続行]、または [はい]をクリックしてください。
●[かんたん!インストール(推奨)]が上手く作動しない方は、[ウイルスバスター 月額版(32ビット版)]あるいは[ウイルスバスター 月額版(64ビット版)]をクリックしてください。[セキュリティの警告]画面が表示されますので、[実行]をクリックしてください。自動でダウンロードが始まります。ダウンロードが完了後、[実行]をクリックしてください。
インストールプログラムのダウンロードと解凍が自動的に進みます。
- ※
- コンピュータのチェック完了後、以前のバージョンのウイルスバスターを含め、他のセキュリティソフトウエアの削除を求められる場合には、画面に従って削除してください。削除後はコンピュータの再起動を行ってください。
STEP4 インストール開始
ダウンロードと解凍が完了すると、シリアル番号の入力画面が表示されます。
お申し込みのインターネットサービス事業者から付与された、“ T ”から始まるシリアル番号を入力して[次へ]をクリックしてください。
- ※
- シリアル番号が自動で入力されていない場合は、手動にてシリアル番号を入力してください。
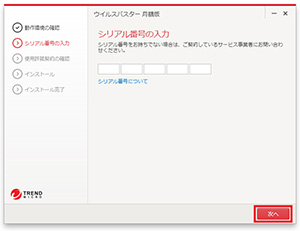
STEP5 使用許諾契約の確認
使用許諾契約の確認画面が表示されます。
内容にご同意いただける場合は、[同意してインストール]ボタンをクリックしてください。
自動的にインストールが進みますので、しばらくお待ちください。
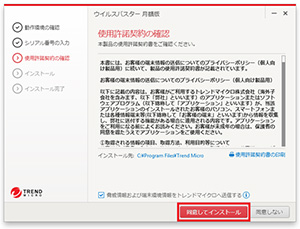
STEP6 オンラインユーザ登録
インストール完了後、オンラインユーザ登録画面が表示されます。
必須事項を入力後、[お客さまから収集する個人情報の取り扱いについて]をご確認のうえ、内容にご同意いただける場合はチェックを入れ、[次へ]ボタンをクリックしてください。
「登録の完了」の画面が表示されます。
登録内容を確認し、[完了]ボタンをクリックしてください。
以上で設定は完了です。ウイルスバスター 月額版をご利用いただけます。
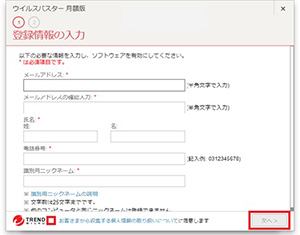
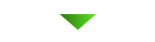
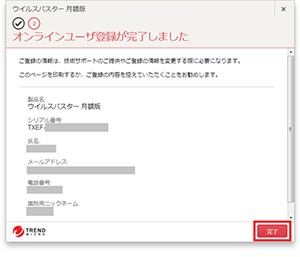
2台目・3台目の場合
登録する内容はデバイス識別用のニックネームのみとなります。
インストールしたい2台目または3台目のデバイスの任意のニックネームを設定して入力してください。
[次へ] ボタンをクリックすると、確認画面が表示されますので、[完了]をクリックしてください。
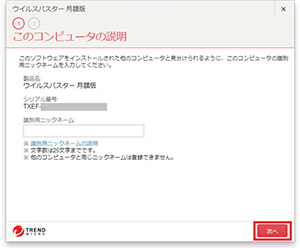
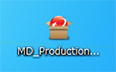
デスクトップ上にダウンロードしたインストールプログラム(左のような形のアイコンです。)は、インストールが終りましたら不要になります。ゴミ箱へ削除してください。